Ordonnance médicale depuis la page Traitements du Bilan Médical:
Trois possibilités pour créer une ordonnance :
Cliquez sur ce bouton
Vous devrez ensuite enregistrer votre signature afin de poursuivre l'opération :

Après avoir enregistrer votre signature, vous accèderez à vos modèles d'ordonnances au préalable créés sur le Web Consult ( application SOS Médecins sur ordinateur ) :
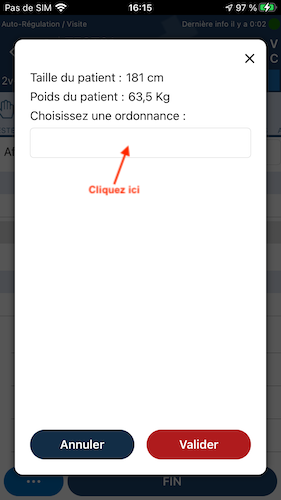
Cliquez comme ci-dessus afin de sélectionner votre modèle d'ordonnance.
Une fois votre modèle choisi vous obtiendrez l'écran ci-dessous :

Cliquez sur le bouton "Valider".
De retour sur la page de Traitements, vous pouvez visualiser les produits ajoutés :

Ce bouton vous permet de modifier le produit
Ce bouton vous permet de supprimer le produit
Pour créer l'ordonnance, cliquez sur ce bouton :
Après avoir cliquer sur ce bouton, vous aurez le choix d’ajouter des commentaires d’entête et de bas de page, puis cliquez sur "Créer l'ordonnance" :

Une page d'attente s'affichera alors, pour ensuite vous indiquez la réussite de la création de l'ordonnance qui sera accessible dans la page "Dossier médical du patient".
Cliquez sur ce bouton
Vous arriverez sur cette page de recherche de produit :

Renseignez le produit par son nom ou par D.C.I :

Cliquez sur le produit de votre choix, puis remplissez les champs de votre choix :

Cliquez sur Valider pour ajouter le produit et revenir à la page de Traitements.
Cliquez sur ce bouton pour ajouter le produit et faire une autre recherche de produit.
Pour créer l'ordonnance, cliquez sur le bouton ci-dessous :
Cliquez sur ce bouton
Vous arriverez sur cette page d'ajout en texte libre :
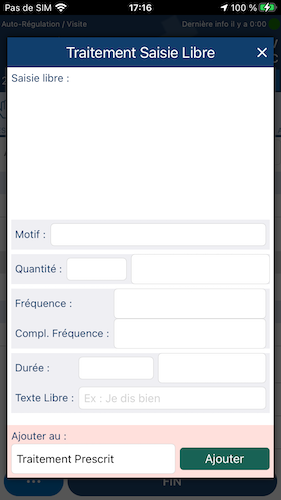
Remplissez les champs de votre choix, puis cliquez sur le bouton "Ajouter" afin d'ajouter ce traitement.
Une fois revenu sur la page de Traitements du Bilan médical :
Cliquez sur le bouton ci-dessous pour créer l'ordonnance :
Ordonnances depuis le sous-menu du Bilan médical:
Cliquez sur ce bouton
Le menu de la page du Bilan est désormais ouvert :

Vous avez désormais aux fonctionnalités suivantes :
- Ordonnance Laboratoire
- Ordonnance Imagerie
- Ordonnance Soins
- Certificat
Pour chaque ordonnance ou certificat, le cas d'utilisation reste le même :
En cliquant sur l'élément de voir choix, vous serez diriger vers une nouvelle page.
Le premier champs est vide.
Cliquez comme indiquer sur la deuxième diaporama pour accéder aux modèles d'ordonnances et de certificats possibles.
Les informations du patient sont reprises automatiquement pour les inclure dans le texte de l'ordonnance ou du certificat.
Cliquez sur le bouton "Valider", vous aurez la possibilité d'inclure un commentaire d'entête et/ou un commentaire de bas de page.
Une signature vous sera demandée s'il n'y en a pas d'enregistrée lors de la session.
